Copying existing surveys
If you have an existing survey that you would like to use as a template, this can be a great way to save time within the Culture Counts Evaluation Platform.
Duplicating surveys not only creates a copy of the questions contained within your survey but also the configuration settings and peer and self invites, saving you the hassle of inputting these every time. For the purpose of these instructions, we will use the Example Evaluation, however, you should reference the evaluation folder that contains the existing survey you would like to copy, if you are not already using the Survey Templates feature.
First, create a new evaluation folder and give it a name to reflect the activity you are evaluating. Next, open up the your existing evaluation so that you can see the surveys within. To copy a survey, click Edit to the right of the survey name and select Copy from the dropdown list. Replace the copied survey name with a new name that reflects your event and choose your new evaluation to copy the survey into.
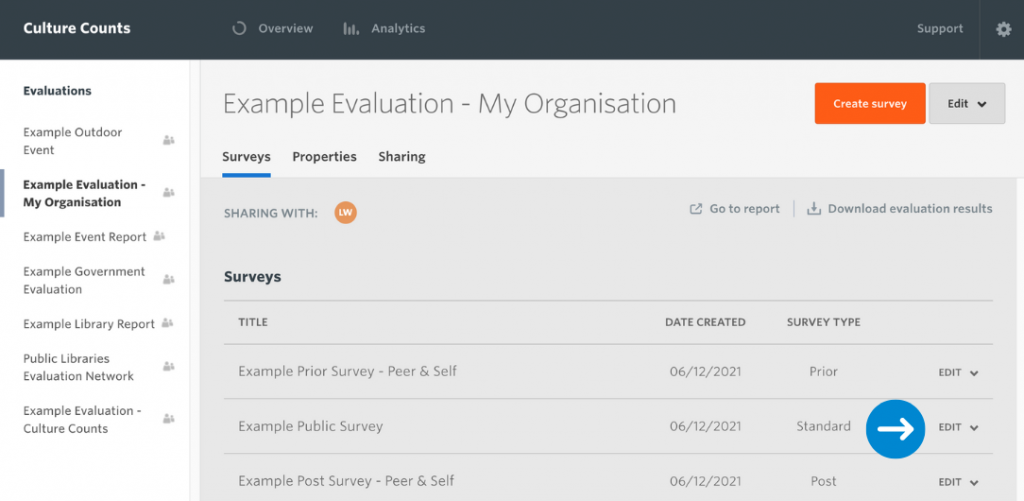
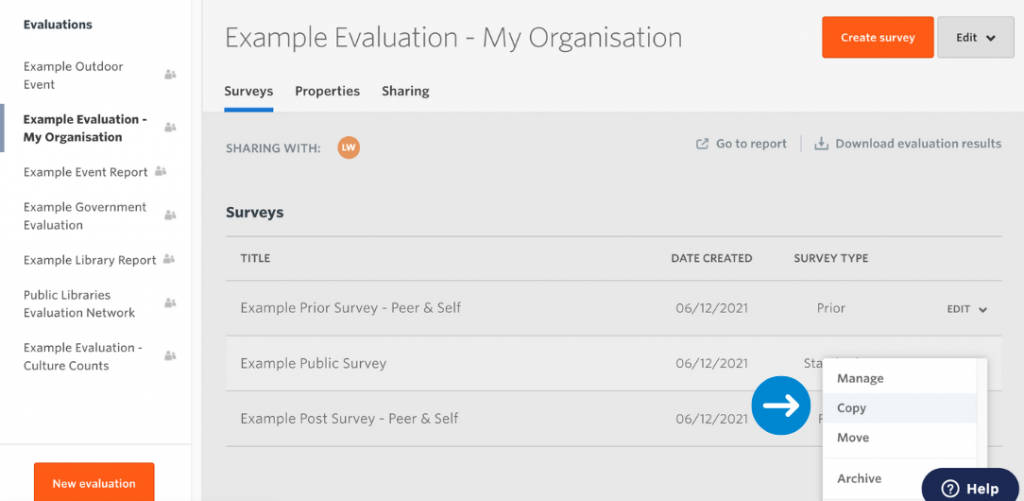
We recommend giving each survey a simple name that both people in your organisation and assessors will understand, like the name of the event and the respondent type: ‘My Awesome Event – Public Survey’ or ‘My Awesome Event – Prior Survey’.
From your new evaluation, you can edit this survey however you wish. Click on the name of the survey that you wish to edit, and you will be taken to the survey Summary page. This shows a brief summary of the survey settings and questions included.
From here, you can navigate to different pages in the survey builder by clicking the Manage button in the top right corner, or clicking on one of the tabs in the top menu bar.
Configure: to set up and change the main survey settings
Design: to edit, add or remove survey questions
Invite: to add or remove self and peer assessors to your surveys
